Instalando PHP 7.3 no MacOS
Esta documentação irá informar os passos necessários para a instalação do PHP 7.3 e Scriptcase de forma manual em ambientes MacOS. Realizando este tipo de instalação, você é responsável por configurar todo o seu ambiente, bem como as extensões de bancos de dados.
Abaixo estão listadas as versões do MacOS homologadas para uso do Scriptcase.
Confira a lista de versões suportadas:
| MacOS 12.0 | “Monterey” |
| MacOS 11.0 | “Big Sur” |
| MacOS 10.15 | “Catalina” |
| MacOS v10.14 | “Mojave” |
| MacOS v10.13 | “High Sierra” |
| MacOS v10.12 | “Sierra” |
| OS X v10.11 | “El Capitan” |
NOTA: Caso você deseje acessar a documentação sobre a instalação manual do Scriptcase referente ao PHP 7.0 no MacOS, acesse a documentação em nossa base de conhecimento.
Pré-requisitos
ATENÇÃO: Se você já possui um Servidor Web com Apache e PHP 7.3 configurados, basta seguir para a configuração do IonCube e prosseguir para a instalação manual.
Para proceder com a instalação, você precisa realizar o download de alguns arquivos.
Arquivos necessários:
- IonCube Loader for OS X (x86 ou x64): Clique Aqui
- Scriptcase (.zip): Clique Aqui
NOTA: Antes de proceder com a instalação é recomendavel não ter quaisquer outros ambientes web (como XAMP, Zend Server, etc) instalados no sistema operacional. É recomendável ter conhecimento de ambiente Unix para utilizar o terminal.
Configure o PHP
Abaixo serão listados os comandos necessários para a instalação manual do PHP 7.3 no MacOS. Verifique corretamente a nomenclatura dos pacotes em seu MacOS terminal.
1 - Você precisa instalar o Homebrew para ter acesso ao PHP 7.3 e seus pacotes. Realize a instalação do Brew com o seguinte comando no MacOS terminal:
/usr/bin/ruby -e "$(curl -fsSL https://raw.githubusercontent.com/Homebrew/install/master/install)"
2 - No macOS terminal e execute o comando brew update para atualizar o componente Brew.
3 - Utilize o comando brew install php@7.3 para instalar o PHP 7.3.
4 - Após o processo de instalação ser concluído, execute o comando brew info php@7.3 e siga as instruções mostradas para para prosseguir na configuração do ambiente.
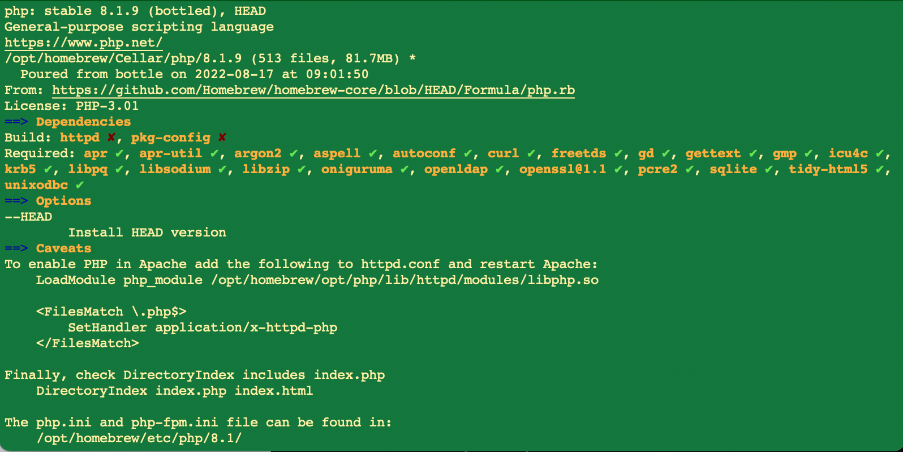
5 - Você precisa configurar o Apache para que o PHP 7.3 que foi instalado no passo anterior seja utilizado como padrão em seu sistema.
- Edite o arquivo
httpd.confdo Apache e comente o caminho para o módulo do antigo PHP 7.3 caso esteja presente no arquivo. Para comentar, você precisa adicionar um#no início da linha.
Exemplo:
sudo nano /etc/apache2/httpd.conf
6 - Adicione o caminho até o módulo do PHP 7.3 instalado após a última linha LoadModule no httpd.conf.
Exemplo:
LoadModule php7_module /usr/local/opt/php@7.3/lib/httpd/modules/libphp7.so
 `
`
Após realizar esta ação, salve o arquivo e reinicie o serviço de apache.
sudo apachectl restart
7 - Adicione o caminho para a instalação do PHP 7.3 no arquivo ~/.zshrccom os seguintes comandos:
echo 'export PATH="/usr/local/opt/php@7.3/bin:$PATH"' >> ~/.zshrc echo 'export PATH="/usr/local/opt/php@7.3/sbin:$PATH"' >> ~/.zshrc
8 - Edite o arquivo ~/.bash_profilee adicione o caminho para a instalação do PHP 7.3 com o seguinte comando:
echo 'export PATH="/usr/local/opt/php@7.3/bin:$PATH"'
9 - Verifique a versão do PHP executando o comando: php -v
Exemplo:

10 - Acesse o arquivo php.ini no diretório /usr/local/etc/php/7.3/ e defina corretamente o valor mínimo recomendado destas diretivas do PHP listadas abaixo para que o Scriptcase funcione corretamente.
Procure pelas diretivas e atribua o valor de acordo com este exemplo:
max_execution_time = 3600max_input_time = 3600max_input_vars = 10000memory_limit = 1024Mpost_max_size = 1024Mupload_max_filesize = 1024Mmax_file_uploads = 200short_open_tag = On
11 - Por padrão, o PHP desabilita algumas funções que são importantes para o Scriptcase. Clique aqui para ter acesso a lista de funções necessárias para o funcionamento do Scriptcase.
- Altere a linha do item disable_functions conforme exemplo abaixo:
disable_functions =
Exemplo:

12 - Configure o TimeZone do PHP de acordo com sua região. Deve-se utilizar o valor disponível na documentação do PHP. Procure pela linha date.timezone no seu php.ini, descomente-a e edite de acordo com o TimeZone selecionado.
Exemplo:
date.timezone = America/Recife
13 - Configure a pasta em que serão armazenados os arquivos temporários. Procure pela linha ;session.save_path, decomente-a e informe o caminho até a sua pasta temporária.
Exemplo:
session.save_path = "/tmp"
14 - Salve todas as modificações realizadas e reinicie o serviço do Apache utilizando o seguinte comando no terminal:
sudo apachectl restart
15 - Verfique as alterações realizadas através do arquivo info.php. Você precisa criar este arquivo e colocar no diretório /Library/WebServer/Documents/com o seguinte conteúdo:
<?php
phpinfo();
?>
Após isto, verifique no seu navegador a página gerada acessando a URL 127.0.0.1/info.php.
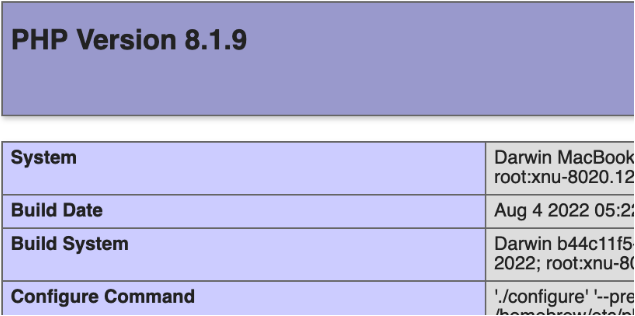
NOTA: Para mais informações sobre a função phpinfo(), verifique a documentação do PHP.
Habilite o IonCube Loader
Antes de dar início a instalação do Scriptcase, você precisa habilitar o loader responsável pela criptografia do Scriptcase no PHP. Siga os passos abaixo para realizar esta ação com sucesso.
1 - Acesse a pasta de Downloads e realize a extração do arquivo baixado referente ao IonCube Loader no início desta documentação.
Exemplo:
cd /Users/usuario/Downloads
sudo chmod 777 ioncube_loaders_dar_x86-64.zip && unzip ioncube_loaders_dar_x86-64.zip
cd ioncube
2 - Copie o arquivo ioncube_loader_dar_7.3.so e cole no diretório referente ao extension_dir do seu PHP. Usaremos o /usr/local/lib/php/pecl/20180731 para este exemplo.
Exemplo:
sudo cp ioncube_loader_dar_7.3.so /usr/local/lib/php/pecl/20180731
3 - Edite o arquivo php.ini e abaixo da última linha informe o caminho para a extensão dentro do parâmetro zend_extension:
Exemplo:
sudo nano /usr/local/etc/php/7.3/php.ini
zend_extension = "/usr/local/lib/php/pecl/20180731/ioncube_loader_dar_7.3.so"
4 - Reinicie o serviço do Apache utilizando o seguinte comando no terminal:
sudo apachectl restart
Instalação manual do Scriptcase
Abaixo estão listados os passos necessários para se realizar uma instalação manual do Scriptcase. Para realizar os passos descritos, é necessário que você tenha um servidor web configurado em sua máquina.
1 - Realize o download do Scriptcase (.zip) diretamente da página de downloads do Scriptcase.
2 - Extraia o arquivo .zip e renomeie a pasta extraída para scriptcase.
3 - Mova a pasta scriptcase para a raiz do seu servidor web. Dependendo do seu sistema operacional e instalação, este caminho pode variar de acordo com a sua configuração. Mas, por padrão temos os seguintes diretórios:
| Windows | Servidor |
|---|---|
C:\Apache24\htdocs\ | Apache |
C:\inetpub\wwwroot\ | IIS |
| Linux | Servidor |
|---|---|
/var/www/html/ | Linux Local |
/home/$(whoami)/public_html/ | Linux em Hospedagem |
| macOS | Servidor |
|---|---|
/Library/WebServer/Documents | Apache |
4 - Acesse o Scriptcase em seu navegador seguindo o exemplo abaixo:
127.0.0.1/scriptcase
- Por padrão o idioma selecionado para a instalação é o Português.
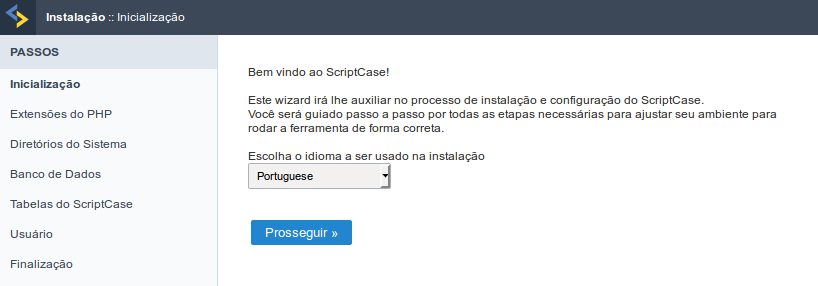
5 - Verifique as extensões necessárias para o funcionamento do Scriptcase e módulos de conexão ao banco de dados que estão habilitados.
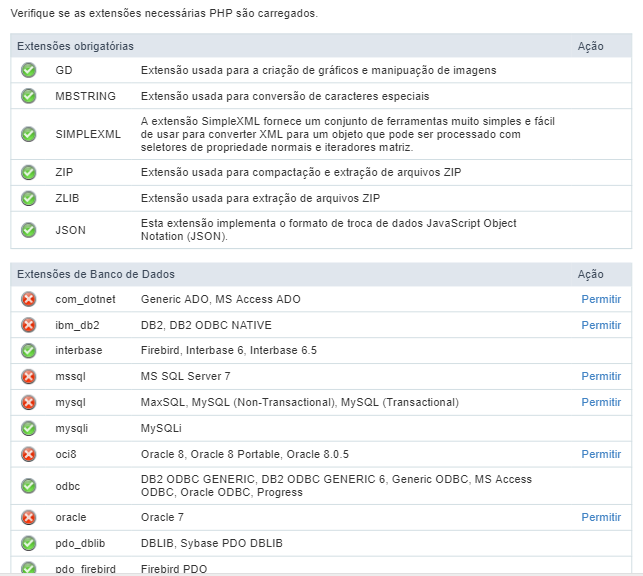
Instalação Típica
Verifique os passos abaixo para concluir a instalação manual do Scriptcase de forma típica.
NOTA: Selecionando esta instalação, o Scriptcase irá configurar o seu ambiente de forma padrão. Definindo o banco de dados de instalação e o usuário de login no Scriptcase.
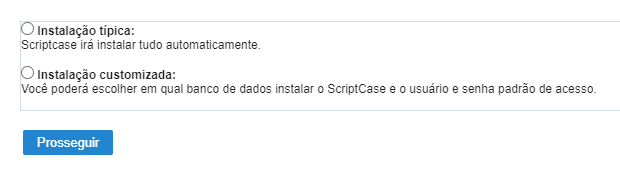
Após clicar em prosseguir, você será redirecionado para a página de Login do Scriptcase.
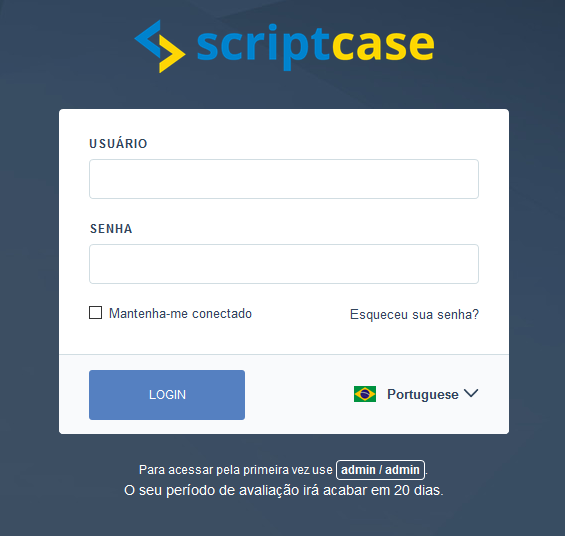
Neste campo é necessário informar o usuário para realizar o login no Scriptcase. Por padrão, o usuário é admin.
Neste campo é necessário informar a senha para realizar o login no Scriptcase. Por padrão, a senha é admin.
Esta opção mantém o usuário logado até que o mesmo se deslogue pela interface do Scriptcase.
Ao clicar nesta opção, é possível recuperar a senha do usuário informado. Será enviado um email para o usuário em questão para que ele possa ter acesso aos passos de recuperação.
IMPORTANTE: Só será possível realizar a recuperação de senha caso você tenha configurado suas informações de SMTP. Para acessar nossa documentação que mostra como realizar esta configuração clique aqui.
Instalação Customizada
Verifique os passos abaixo para concluir a instalação manual do Scriptcase de forma customizada.
NOTA: Selecionando esta instalação, você será responsável por configurar o seu ambiente. Definindo o banco de dados de instalação e o usuário para login no Scriptcase.
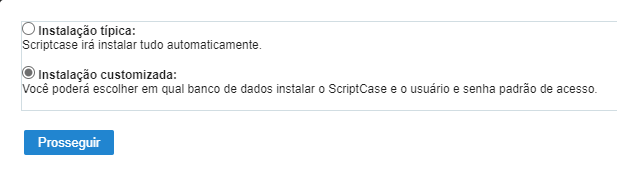
1 - Verifique se os diretórios requeridos pelo Scriptcase estão com as permissões corretas. Caso algum diretório listado não possuir o ícone de verificação ativo ![]() , corrija a permissão deste diretório.
, corrija a permissão deste diretório.
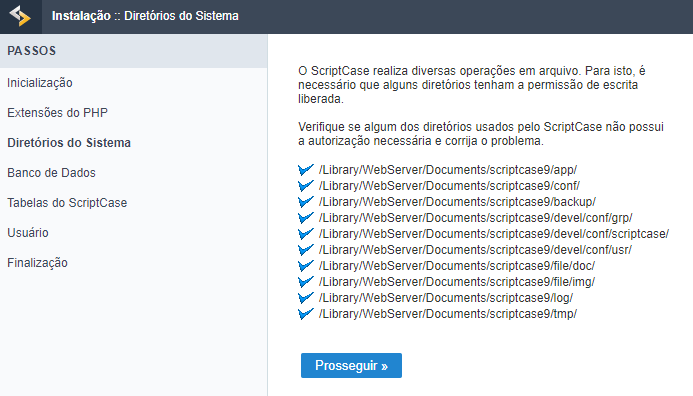
Clique em prosseguir para avançar no processo de instalação.
2 - Escolha o banco de dados em que será instalada a base de dados do Scriptcase. Por padrão, o Scriptcase recomenda que seja instalado com o banco de dados SQLite.
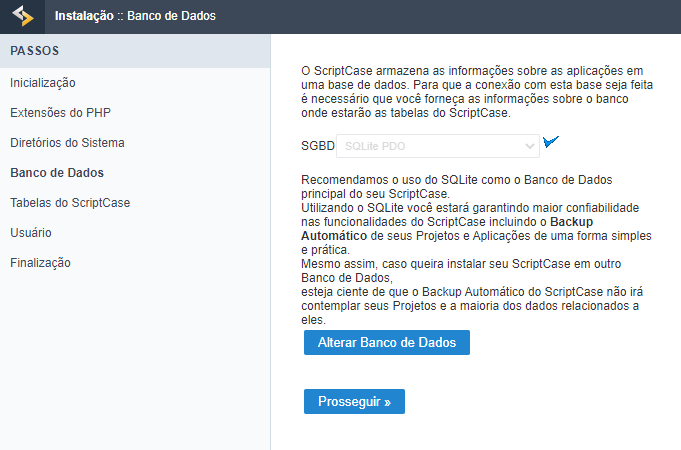
- Você pode alterar o banco padrão clicando no botão Alterar Banco de Dados. Ao clicar nesta opção, você precisará definir as seguintes opções:
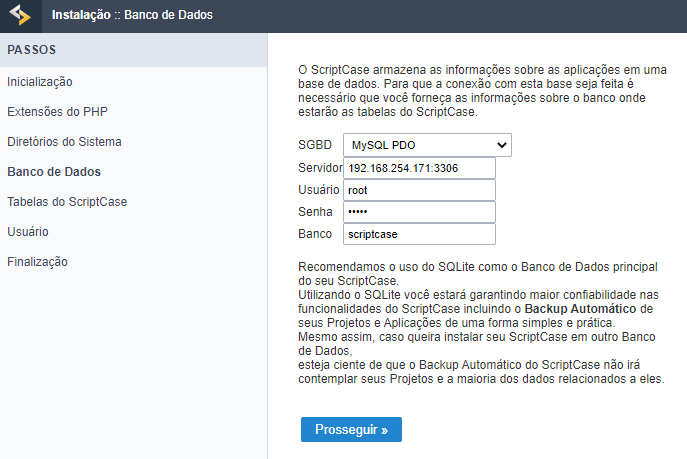
Nesta opção você selecionará o Driver de conexão ao seu banco de dados.
Nesta opção você informará o servidor para conexão com o banco de dados desejado.
Você precisa informar um usuário que tenha acesso ao banco de dados que você quer que o Scriptcase seja instalado.
Você deve informar a senha de autenticação correspondente ao usuário informado.
Você precisa informar o nome do banco de dados em que o Scriptcase será instalado.
Exemplo:
scriptcase
Clique em prosseguir para avançar no processo de instalação.
3 - Verifique se a criação das tabelas da base de dados do Scriptcase ocorreu com sucesso. As tabelas serão marcadas com o ícone de sucesso ![]() na lateral.
na lateral.
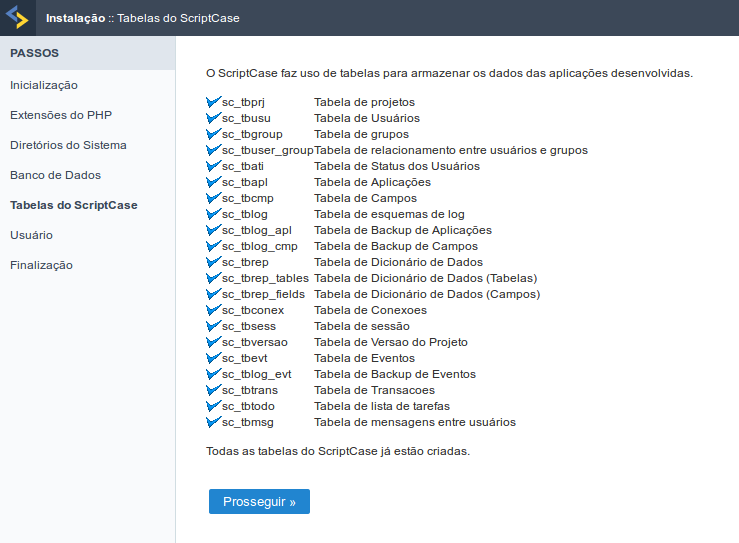
Clique em prosseguir para avançar no processo de instalação.
4 - Configure o usuário padrão que irá ter acesso ao Scriptcase.
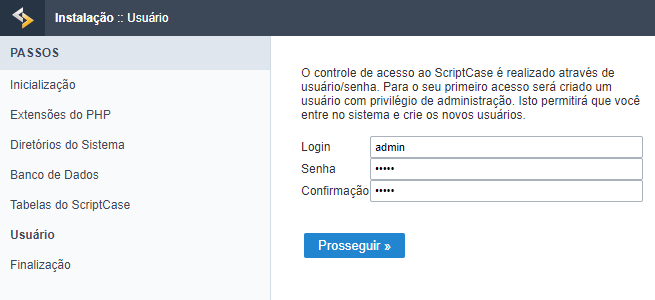
Nesta opção você informará o Login do usuário padrão do Scriptcase.
Nesta opção você deve informar a senha que será correspondente ao usuário informado.
Você precisa repetir a senha informada anteriormente para que a criação do usuário seja realizada com sucesso.
Clique em prosseguir para concluir o processo de instalação.
5 - Finalize a instalação customizada do Scriptcase em seu servidor web.
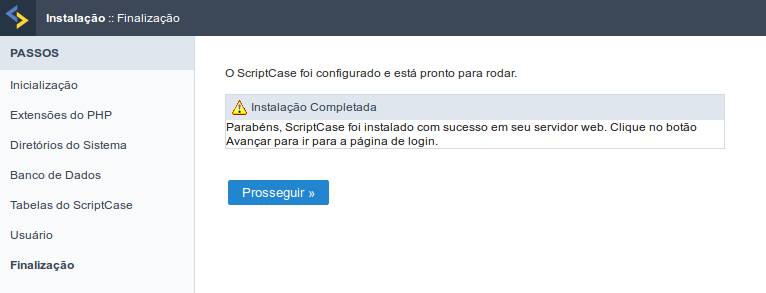
Após clicar em prosseguir, você será redirecionado para a página de Login do Scriptcase.
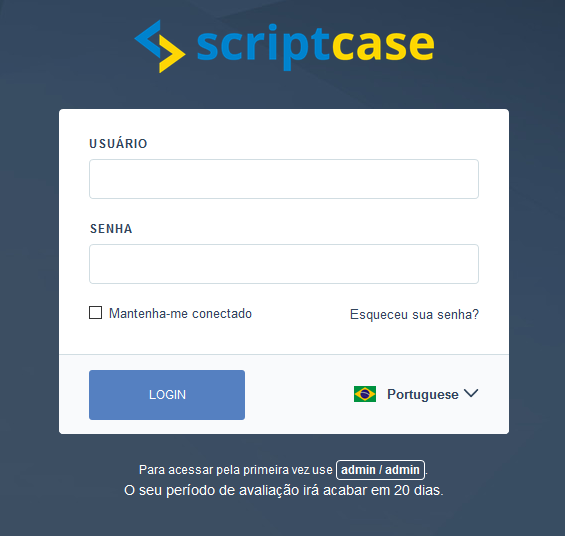
Neste campo é necessário informar o usuário para realizar o login no Scriptcase. Por padrão, o usuário é admin.
Neste campo é necessário informar a senha para realizar o login no Scriptcase. Por padrão, a senha é admin.
Esta opção mantém o usuário logado até que o mesmo se deslogue pela interface do Scriptcase.
Ao clicar nesta opção, é possível recuperar a senha do usuário informado. Será enviado um email para o usuário em questão para que ele possa ter acesso aos passos de recuperação.
IMPORTANTE: Só será possível realizar a recuperação de senha caso você tenha configurado suas informações de SMTP. Para acessar nossa documentação que mostra como realizar esta configuração clique aqui.
Related Articles
Instalando PHP 7.3 no Linux
Esta documentação irá informar os passos necessários para a instalação do PHP 7.3, Apache 2.4 e Scriptcase de forma manual em ambientes Linux. Realizando este tipo de instalação, você é responsável por configurar todo o seu ambiente, bem como as ...Instalando Scriptcase com PHP 7.3 no Windows
Esta documentação irá informar os passos necessários para a instalação do PHP 7.3, Apache 2.4 e Scriptcase de forma manual em ambientes Windows. Realizando este tipo de instalação, você é responsável por configurar todo o seu ambiente, bem como as ...Instalador Scriptcase para MacOS - PHP 7.3
O instalador do Scriptcase instala Apache, PHP e o Scriptcase em seu sistema operacional. O instalador não inclui banco de dados Pré-requisitos Para realizar o download do instalador do Scriptcase, vá para a nossa página de download clicando aqui. ...Conectando com Firebird no macOS - PHP 7.3
Pré-requisitos Se você estiver usando uma instalação manual no MacOS, você precisará instalar o PHP e o driver Firebird será habilitado. 1 - Verifique se o driver Firebird está habilitado em seu diagnóstico do Scriptcase. Veja abaixo como localizar ...Instalando PHP 7.0 - Linux
Este artigo irá descrever a instalação do PHP 7.0 e Apache 2.4 para utilização do Scriptcase em ambientes Linux. Distribuições Suportadas: Ubuntu\Debian CentOS\RHEL OpenSuse Arquivos necessários: SourceGuardian Loader (ixed.7.0.lin): Clique Aqui ...