Creating Your Credentials for the Google Sheets API
Creating your credentials
1 - Log in with your Google account in the reserved area where you can configure Google APIs, from this URL: https://console.cloud.google.com/apis/library
2 - If you already have projects created, just click on the selected project and then click on NEW PROJECT. If you don't have any project created, just search for a new project and create a new project.
3 - Enter the name of the project and click CREATE
4 - After the project is created, you will be directed to the OAuth permission screen:
- You must first click on the select project so that the project you just created is selected, as indicated by number 1 in the photo.
- Choose the External option and click Create
5 - When you click on Create in step 4, you will see the following screen, and you will need to provide the necessary information; after providing the mandatory data, at the end of the page click on Save and continue.
6 - On the next screen, click on save for the steps, and on the last one click on BACK TO DASHBOARD at the end of the page.
7 - Now, you will need to activate the Google Drive and Google Sheets APIs, so go to ENABLE APIS AND SERVICES and click on ACTIVE APIS AND SERVICES
8 - Look for Google Drive and Google Sheets APIs to enable
9 - Click to Enable Google Sheets API

10 - Click to Enable Google Drive API
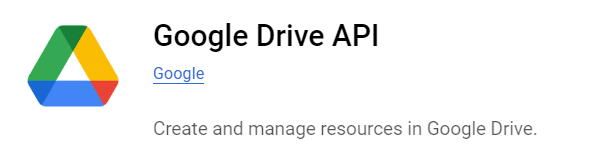
10 - Click to Enable Google Drive API
Using credentials in a local environment
1 - After activating the APIs, click on the “Credentials” option
2 - Click on "CREATE CREDENTIALS" and then click on "OAuth Client ID" .
3 - Select the option “Computer App”
4 - - Enter the name and click on the “CREATE” button
5 - Download the JSON file
6 - In the creation of the API, inform in App name the name of the application created in google and in JSON OAUTH the JSON code that is in the downloaded file.
7 - Click on the “Auth Code” option to get the code generated by the Google API. You will be redirected to a page, copy the code, paste it in the Auth Code field and click the "Save" button.
Using credentials in an external environment
1 - To use your credentials in an external environment, go to the "CREATE CREDENTIALS" button again and select the option "Help me choose"
2 - Select the options:
- Select an API: Google Sheets API
- Check the option: User data.
- Click the NEXT button
3 - On the scopes screen, click on the button to “Add or remove scopes”
4 - Enable all extensions containing the API name: Google Drive API and Google Sheets API. Click the button to “Save and continue"
5 - In the next step, select the option: “Web application” and inform the name of the application.

NOTE: This name will be informed in the scriptcase API interface credentials
6 - In the Redirect URL option, click to add your URL then click on the “CREATE” button.
Click CONCLUDE to finish the process.

You need to add the full path.
Example for the production environment:
7 - Then just download the JSON file credentials to be informed in the scriptcase API.
8 - In the creation of the API, inform in App name the name of the application created in google and in JSON OAUTH the JSON code that is in the downloaded file.
9 - Click on the “Auth Code” option to get the code generated by the Google API. You will be redirected to a page, copy the code, paste it in the Auth Code field and click the "Save" button.
8 - In the creation of the API, inform in App name the name of the application created in google and in JSON OAUTH the JSON code that is in the downloaded file.
9 - Click on the “Auth Code” option to get the code generated by the Google API. You will be redirected to a page, copy the code, paste it in the Auth Code field and click the "Save" button.
Related Articles
Enabling Google Drive API on the Google Console
This tutorial shows how to create a project and enable the Google Drive API for a specific Google account, and get access credentials. 1) Log in with your Google account in the reserved area where you can configure Google APIs, from this URL: ...Security Module Two-Factor Authentication - Google Authenticator
Google Authenticator generates 2-step verification codes on your smartphone. Two-Step Verification provides greater security for your account as it requires a second verification step at login. In addition to the password, you will need a code ...Creating the Google Maps API Key
In this article we will see how to enable and obtain the key to use Google Maps in Scriptcase applications. Accessing the Google Maps Platform 1.Go to the link https://mapsplatform.google.com/ to create your key. You will need to login to a google ...Creating your credentials in Mercado Pago
Access the development panel of your applications. https://www.mercadopago.com.br/developers/panel 2. Enter creation settings. 3) Enter the creation settings. * Application name: Name to refer to your application. * Type of payment to integrate: ...Generating Credentials for Authentication with Twitter
In this article, we will learn how to generate credentials (API Key and API Key Secret) for authentication and access to our project developed in ScriptCase through Twitter. Account Creation 1 - The first step is to create a Twitter account through ...